Install Windows Longhorn On Virtualbox Download
Here is my video tutorial on how to install Windows Longhorn Build 3683 in Virtualbox! Check out VIKKNETTIC here! Microsoft Windows Longhorn 32 Bit 64 Bit ISO Free Download Latest OEM RTM version. It is Full Bootable ISO Image of Microsoft Windows Longhorn ISO. Microsoft Windows Longhorn 32 Bit 64 Bit ISO Overview Windows Longhorn is the codename of the operating system which was the successor of Windows XP.
Microsoft Windows Longhorn is the successor of Windows XP and later known as Microsoft Windows Vista. This free download is standalone ISO installer of Windows Longhorn for both 32bit and 64bit architecture.
Microsoft Windows Longhorn Overview
Windows Longhorn was later known as Windows Vista and it is the successor of Windows XP. In the start, Microsoft decided to launch Longhorn as a minor release but later it was released as a full fledged environment as because of the popularity of Longhorn. After some time, Microsoft decided to release as Windows Vista. A variety of features and enhancements are added into this release. It is a stable operating system with advanced navigation and searching capabilities. An ultimate level of performance is provided so that the operating system consumes lesser system resources and provides the power to do everything.
A user-friendly interface is there for the better understanding of the user along with Windows AERO. AERO was for the first time introduced in Microsoft Longhorn so the user-interface become more appealing and attractive. Windows Media Player 11 enhances your experience of digital media with a new interface for organizing your audio and video files. Windows Defender with an enhanced firewall provides a secure environment with real-time protection. Many other new features and enhancements are there to make your experience much better.
Features of Microsoft Windows Longhorn
Windows Longhorn has many attractive features which include
- Improved user interface with AERO with appealing look and feel
- Improved Security with Windows Defender and enhanced firewall
- Added Windows Media Player 11
- Improved navigation and search features
- Consumes Lesser system resources
- Efficient and stable release
- Many new features and enhancements
System Requirements For Microsoft Windows Longhorn
Make sure that your system meets the given requirements before you download and install this Windows
- Free Disk Space: Minimum 6GB of free space required for installation
- Installed Memory (RAM): Minimum 1GB of RAM Required
- Processor (CPU): Intel Pentium 4 or later
Microsoft Windows Longhorn ISO Image Free Download
Click the below link to download the standalone ISO installer of Longhorn with x86 and x64 architecture.
32 bit
Windows server 2016 was released as the latest windows server product, it has some new good features. Before we get steps to talk about the functionalities of windows server 2016, we'd better download it and install it on a VirtualBox. Now We would first show you how to install Windows server 2016 in Oracle VirtualBox. Just follow me.
Step 1: Download Windows server 2016 ISO from Microsoft Windows Server 2016 download site.
Step 2: Launch Oracle VirtualBox. Then click New button on the top bar.
Step 3:In the coming window, just name the system you want to install in VirtualBox and its type of operating system. Choose the proper memory size in Memory size section and check the box labelled with Create a virtual hard disk now in Hard disk section. Last, click Create button.
Note: The recommended memory size should be bigger than 8G.
Step 4: In the coming window, just choose the location to store the windows server system file and configure the possible hard disk size and type. Then click Create.
Note: The file size should more than 20GB so that the windows server system can run properly.
Step 5: Just import the Windows server 2016 ISO and click Start button.
How To Install Virtualbox
Step 6: When it comes to Windows server 2016 setup screen, just choose the language you prefer to and other preferences and click Next.
Step 7: In the coming windows, just click Install now.
Step 8: In the coming window, just select the Windows server 2016 standard evaluation with desktop experience version.
Note: You should choose the windows server 2016 with desktop experience so that you can manage this system just like using Windows.
Step 9: In the coming window, just accept the license term and click Next.
Step 10: Choose the type of installation, here we choose Custom: install windows only(advanced) option.
Step 11: Take the default to install the Windows server 2016. Then click Next and wait for the windows server 2016 completing.
Install Windows Longhorn On Virtualbox Download
After that, you can see windows server 2016 has been installed in the Oracle VirtualBox successfully.
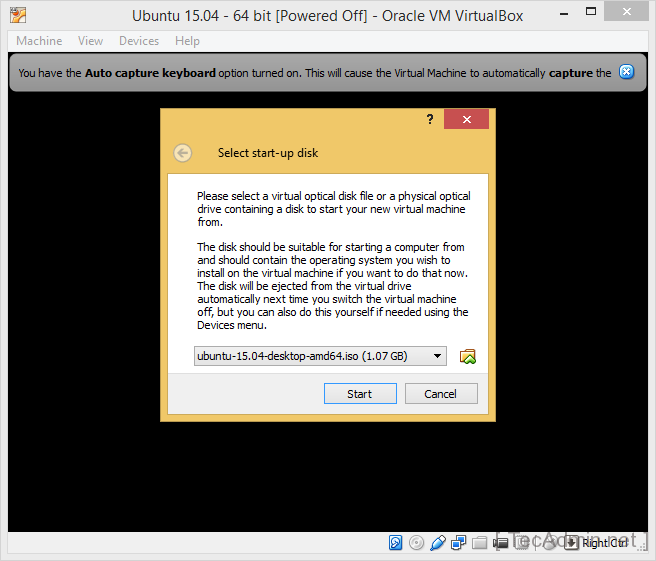
Windows 7 Virtualbox
Related Articles: